Windows Server上安装部署WordPress(2):安装MySQL数据库
在 Windows 操所系统上安装部署 WordPress ,本篇为 Windows Server 上安装部署 WordPress(2):安装 MySQL。由于篇幅太长,所以把整个在 Windows 上安装部署 WordPress 分成了几篇来写:
- Windows Server 上安装部署 WordPress(1):概要
- Windows Server 上安装部署 WordPress(2):安装 MySQL
- Windows Server 上安装部署 WordPress(3):在 IIS上安装配置 PHP 支持
- Windows Server 上安装部署 WordPress(4):在 IIS上部署 WordPress 站点
- Windows Server 上安装部署 WordPress(5):IIS 下 WordPress 站点的固定 URL 链接格式设置
MySQL 有很多分支版本,本篇教程所用的是 Oracle MySQL 官方 Windows 版本。如果是在 Windows Server 上部署 WordPress 需要,个人建议还是使用MySQL 官方网站上的版本比较好,虽然 MariaDB 或者其它版本的 MySQL 也可以运行 WordPress,但是很多 WordPress 主题或者插件基本都是基于MySQL 官方版本上做的,所以可能会存在兼容性问题,而主题或者插件的开发者也可能不提供对不一致系统环境的技术支持。
操作系统环境说明:
本文以英文版 Windows Server 2008 R2 操作系统为例,中文版以及更高版本的 Windows Server 2012、2016等,安装部署操作都是一样的。
下载 MySQL 安装文件
建议到官方网站下载安装文件。Windows 上安装 MySQL 所需文件:
- MySQL Windows 安装包(MySQL Installer):最新版本官方下载页面地址:https://dev.mysql.com/downloads/installer。
- Microsoft Visual C++ 可再发行组件包(Visual C++ Redistributable Packages for Visual Studio XXXX): 这个要看 MySQL Installer 需要哪个版本的 Visual Studio C++ 组件包版本。如果事先没有安装这个组件包,在安装运行 MySQL Installer 的时候会进行检测,提示所需版本。我每次都是先尝试直接安装 MySQL Installer,然后缺哪个再去手动下载,也有可能你的机器上早已经安装了这个C++组件包。下面是几个 Visual C++ 可再发行组件包的几个版本,可以根据需要下载。需要注意的是,C++组件包高版本与低版本没有向后兼容性,必须要安装 MySQL 明确需要的版本。本文示例使用的是最新版 MySQL 5.7.20,需要的是 Visual C++ Redistributable for Visual Studio 2013。
- Visual C++ Redistributable for Visual Studio 2012 Update 4 x86 or x64
- Visual C++ Redistributable for Visual Studio 2013 x86 or x64
- Visual C++ Redistributable for Visual Studio 2015 x86 or x64
- Visual C++ Redistributable for Visual Studio 2017: x64, x86
为保证一次性顺利安装,建议下载完整版的 MySQL Installer 安装包程序文件,不要下载 Web 版的。Web 版安装文件实际是在安装过程中下载所需文件的。完整版安装包也就300多 MB,安装时选择所需产品或者组件即可。

Windows Server 上安装 MySQL 步骤
服务器上只需要安装 MySQL Server 就可以了, 如果要在服务器上操作 MySQL 数据库,建议把 MySQL Workbench 客户端工具也装上。本示例假设要安装 MySQL Server 和 MySQL Workbench。
1. 双击下载好的 MySQL Installer 安装包文件。
2. 选中 I accept the license terms 同意许可协议,Next 下一步。
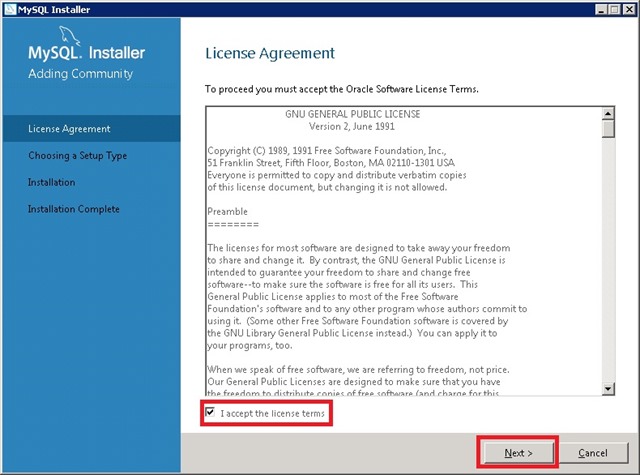
3. 选择 Custom 选项,Next 下一步。
如果只是要安装 MySQL Server,选择 Server only 选项即可。
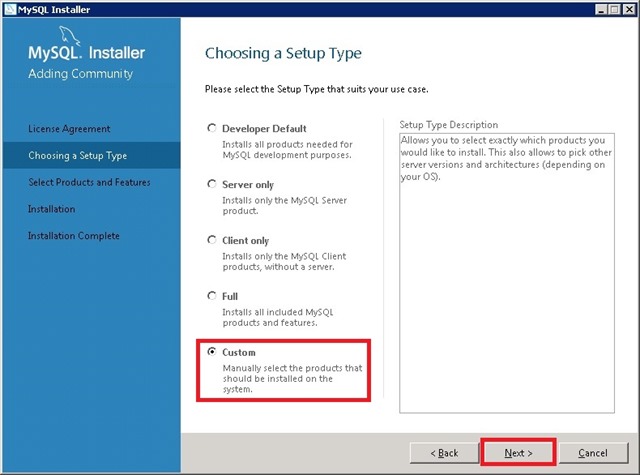
4. 添加 MySQL Server 5.7.20 – X64 和 MySQL Workbench 6.3.9 – X64 到右侧 Product/Features To Be Installed,Next 下一步。
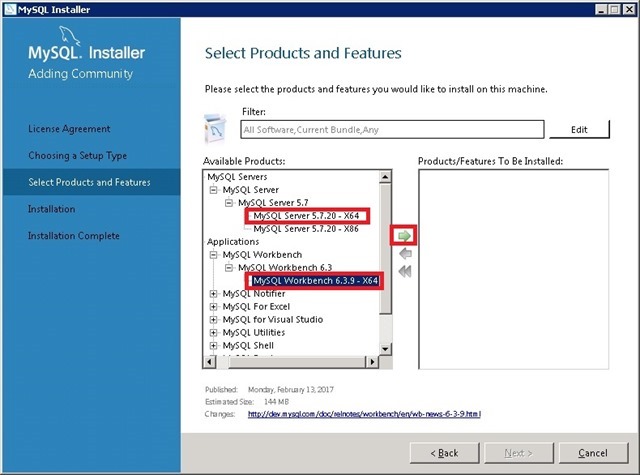
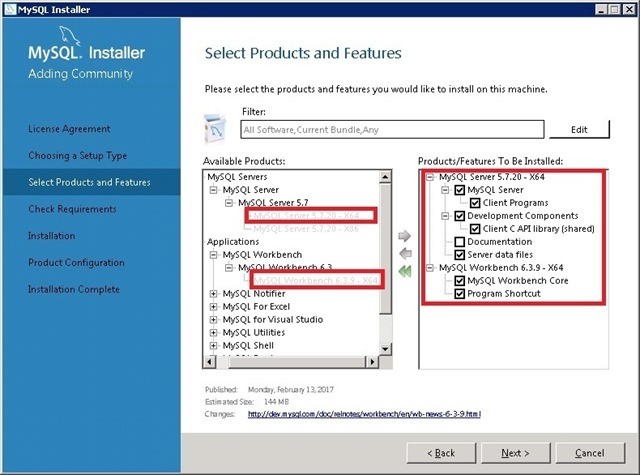
5. 选中 MySQL Server 5.7.20 – X64,可以点击 Advanced Options,修改一下目标安装路径,OK 确定,Next 下一步。
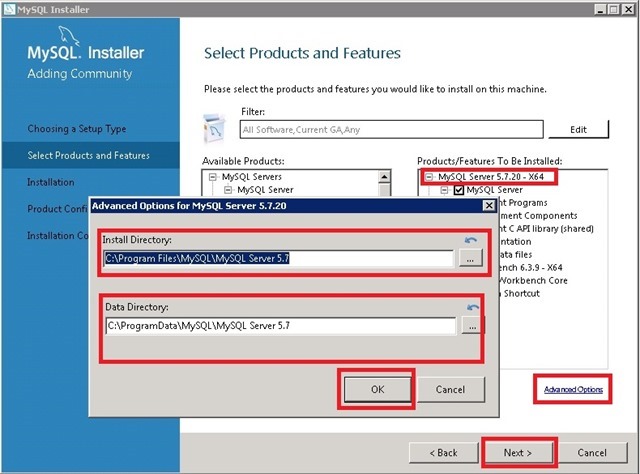
6. 然后可能就提示缺少 Microsoft Visual C++ Redistributable Packages (x64) 了。
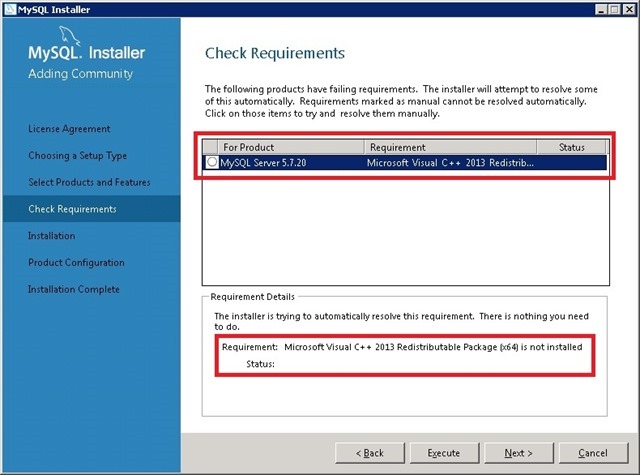
7. 虽然界面上提示“The installer will attempt to resolve some of this automatically”,但是我还是选择 Cancel 关闭了 My SQL Installer,自己手动下载安装。
7.1 下载 Microsoft Visual C++ 2013 Redistributable (x64),进行安装。
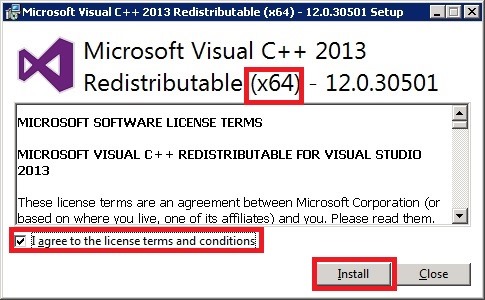
7.2 我遇到的问题:虽然提示缺少的是 x64 版本的 Microsoft Visual C++ 2013 Redistributable,我也安装了,但是再次运行 MySQL Installer 到这一步时老是提示安装失败,报错“This application requires Visual Studio 2013 Redistributable. Please install the Redistributable then run this installer again.”。所以我索性把 x86 版本的 Microsoft Visual C++ 2013 Redistributable 也安装了,结果再一次尝试的时候,成功了!
8. Ready to Install 准备安装,Execute 执行安装。

9. 安装成功完成,Next 下一步。
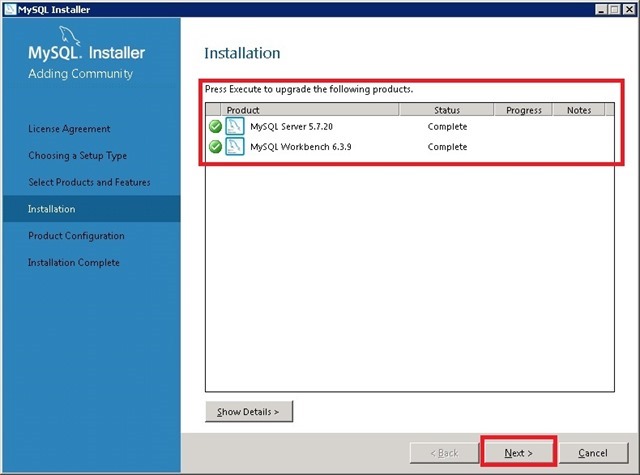
10. Next 下一步开始配置 MySQL Server。
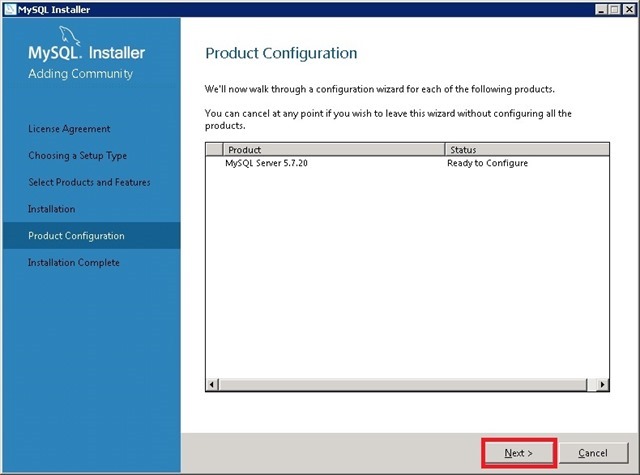
11. Type and Networking 类型和网络,选择 Standalone MYSQL Server/Classic MySQL Replication,Next 下一步。
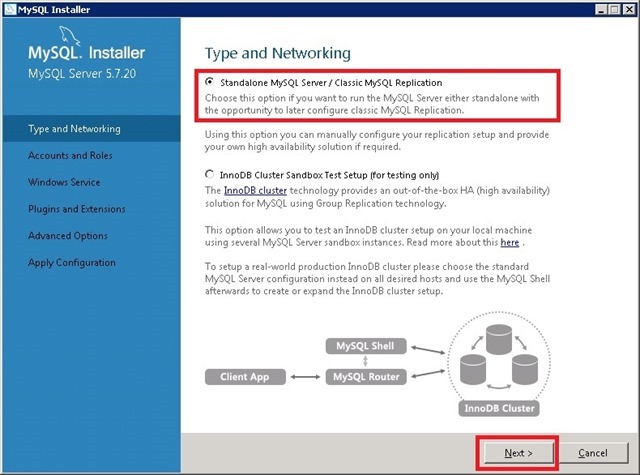
12. Server Configuration Type, 根据自己需要选择,我是在产品环境安装,所以我选择 Server Machine。如果你的机器只运行 My SQL,可以选择 Dedicated Machine。
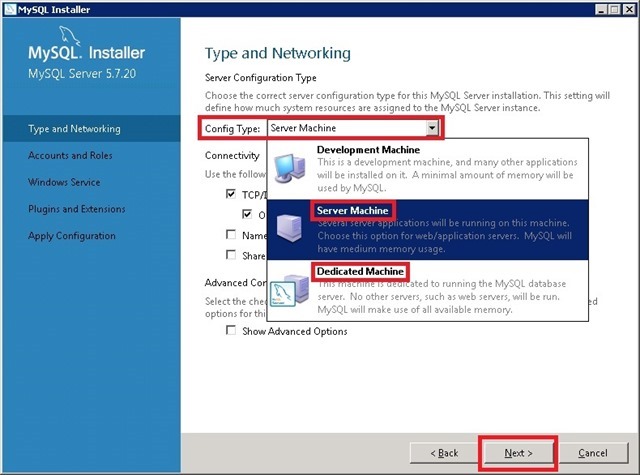
MySQL 默认 TCP 端口是3306,可以修改为一个别的。
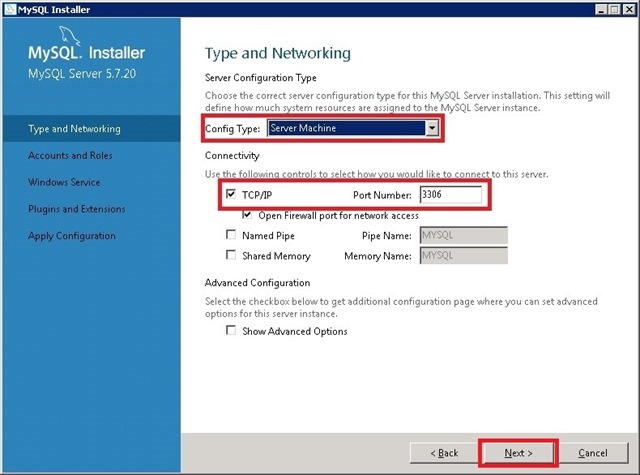
13. Accounts and Roles 账号和角色,设置 Root 账号 Password。在这里可以点 Add User 添加一些数据库用户,也可以等安装完成后用 Workbench 客户端工具或者 MySQL 命令添加、设置。
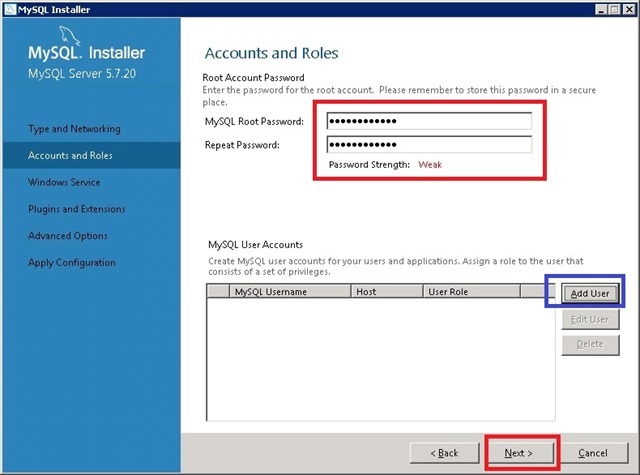
14. 配置 MySQL 为 Windows Service,可以修改 Service Name。

15. Plugins and Extensions 插件和扩展,对 WordPress 没用,Next 下一步。
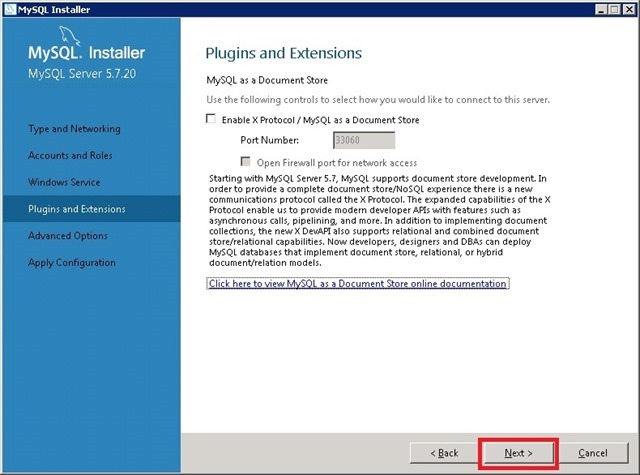
16. Apply Configuration 应用配置,Execute 执行配置。
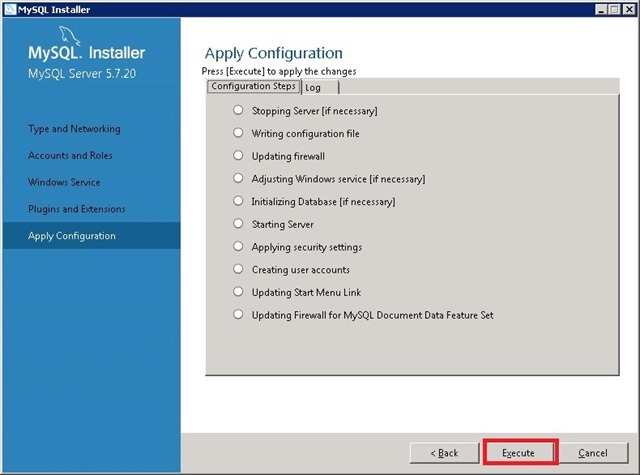
17. 全绿,Finish 配置完成。
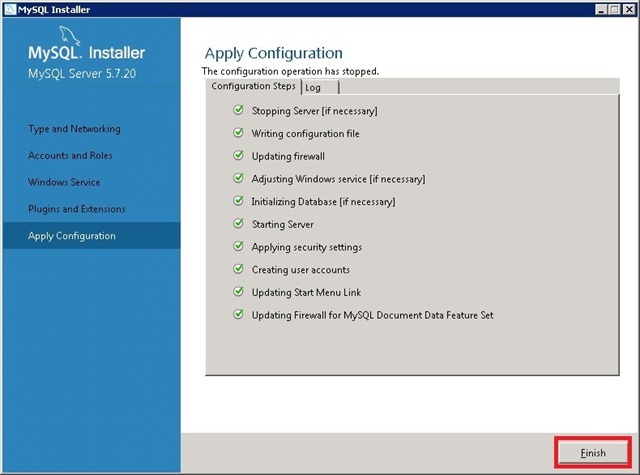
18. Next 下一步。
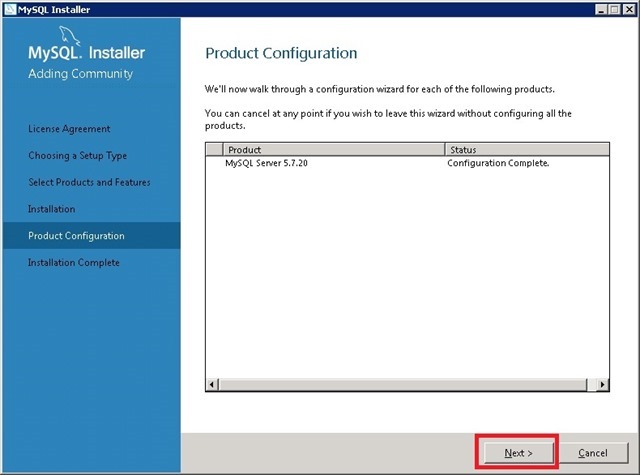
19. Installed Complete 完成安装。

20. 打开 Windows Services 服务管理器,会看到 MySQL57 服务。

用 MySQL Workbench 连接 My SQL Server,测试安装结果
1. 打开 MySQL Workbench,输入密码连接 MySQL Server:
- 如果 Workbench 在 MySQL Server 本机,点击 Local instance MySQL57。
- 否则,可以点击 MySQL Connections 旁边的加号按钮图标,连接 MySQL Server。

2. 新安装的 MySQL 只有一个 sys 系统数据库。
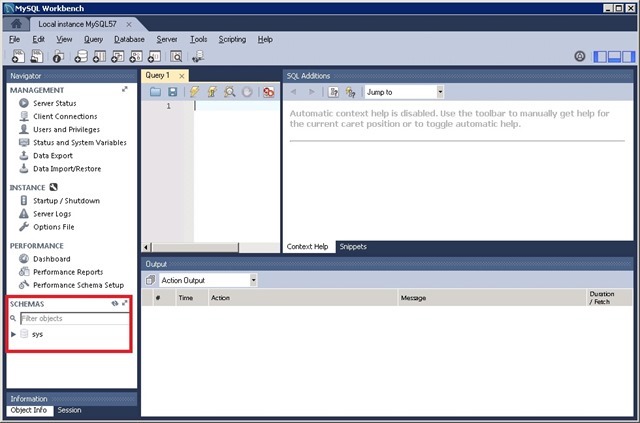
好了,Windows 全新安装 MySQL 就完成了。
近期评论